Pernahkah Anda mengalami aplikasi yang macet dan tidak mau menutup dengan cara biasa? Jangan khawatir, ada solusi mudah untuk itu: Force Quit. Dalam artikel ini, kita akan membahas cara-cara memaksa menutup aplikasi di Macbook secara efektif, sehingga Anda dapat mengatasi masalah ini dengan mudah.
Force Quit adalah fitur yang memungkinkan Anda mengakhiri proses aplikasi yang tidak responsif, macet, atau berperilaku tidak normal. Dengan menggunakan metode ini, Anda dapat dengan cepat membebaskan sumber daya sistem dan mencegah masalah lebih lanjut.
Cara Umum Menutup Aplikasi Secara Paksa
Kadang, aplikasi di Macbook bisa macet atau tidak merespons. Untuk menutupnya secara paksa, kita bisa menggunakan fitur Force Quit.
Langkah-langkah umum untuk menutup aplikasi secara paksa:
- Tekan tombol Command (⌘) + Option (⌥) + Esc.
- Pilih aplikasi yang ingin ditutup dari daftar.
- Klik tombol Force Quit.
Beberapa aplikasi yang sering perlu ditutup secara paksa:
- Safari
- Chrome
- Finder
Menggunakan Keyboard
Menutup aplikasi secara paksa menggunakan keyboard adalah cara cepat dan mudah untuk menghentikan aplikasi yang tidak responsif atau macet. Berikut cara melakukannya:
macOS yang lebih lama (sebelum macOS Catalina):
- Tekan tombol Command (⌘) + Option (⌥) + Esc secara bersamaan.
- Pilih aplikasi yang ingin Anda tutup secara paksa dari daftar.
- Klik tombol “Force Quit”.
macOS yang lebih baru (macOS Catalina dan yang lebih baru):
- Tekan tombol Command (⌘) + Option (⌥) + Esc secara bersamaan.
- Pilih aplikasi yang ingin Anda tutup secara paksa dari daftar.
- Klik tombol “Force Quit”.
Menggunakan Menu Apple
Menu Apple menyediakan cara yang mudah untuk menutup aplikasi secara paksa. Ikuti langkah-langkah ini:
Sorot Opsi Force Quit
Klik menu Apple di sudut kiri atas layar dan pilih opsi “Force Quit”.
Menggunakan Terminal
Jika semua metode sebelumnya tidak berhasil, kamu dapat menutup aplikasi secara paksa menggunakan Terminal. Terminal adalah antarmuka baris perintah bawaan macOS yang memungkinkanmu mengontrol komputer menggunakan perintah teks.Untuk menutup aplikasi secara paksa menggunakan Terminal, ikuti langkah-langkah berikut:
Cara Menggunakan Terminal
- Buka Terminal. Kamu dapat menemukannya di folder /Aplikasi/Utilitas atau dengan menekan Command + Space dan mengetik “Terminal”.
- Ketik perintah berikut:
killall
9 namaaplikasi
Ganti “namaaplikasi” dengan nama aplikasi yang ingin kamu tutup.
- Tekan Enter.
Tips Mengidentifikasi Aplikasi yang Tidak Responsif
Mengidentifikasi aplikasi yang tidak responsif sangat penting untuk menutupnya secara paksa. Berikut adalah beberapa tanda umum yang menunjukkan aplikasi tidak responsif:
Tanda-tanda Umum Aplikasi Tidak Responsif
- Aplikasi tidak merespons input apa pun, seperti klik mouse atau penekanan tombol.
- Ikon aplikasi memudar atau berwarna abu-abu di Dock.
- Aplikasi tidak menampilkan perubahan apa pun di jendela, bahkan setelah menunggu beberapa menit.
- Aplikasi menampilkan pesan kesalahan atau notifikasi bahwa aplikasi tidak merespons.
- Aplikasi menggunakan terlalu banyak sumber daya sistem, seperti CPU atau memori, yang dapat menyebabkan kelambatan keseluruhan.
Solusi Alternatif
Jika metode di atas tidak berhasil, Anda dapat mencoba solusi alternatif untuk menutup aplikasi yang tidak responsif, yaitu menggunakan Activity Monitor.
Activity Monitor adalah utilitas bawaan macOS yang memungkinkan Anda memantau aktivitas sistem dan aplikasi. Anda dapat menggunakannya untuk memaksa menutup aplikasi yang tidak merespons.
Cara Menggunakan Activity Monitor
- Buka Activity Monitor dengan menekan Command + Space, ketik “Activity Monitor”, dan tekan Enter.
- Pada bilah pencarian, ketik nama aplikasi yang tidak merespons.
- Pilih aplikasi dari daftar hasil.
- Klik tombol “Keluar Proses” di bilah alat.
- Konfirmasi bahwa Anda ingin memaksa menutup aplikasi dengan mengklik “Keluar” pada kotak dialog yang muncul.
Pencegahan dan Pemecahan Masalah
Mencegah aplikasi menjadi tidak responsif dan mengatasi masalah saat menutup aplikasi secara paksa sangat penting untuk menjaga performa MacBook tetap optimal.
Tips Pencegahan
- Perbarui aplikasi dan sistem operasi secara teratur.
- Tutup aplikasi yang tidak digunakan untuk membebaskan memori.
- Restart MacBook secara berkala untuk menyegarkan sistem.
- Hindari membuka terlalu banyak aplikasi sekaligus.
Mengatasi Masalah Umum
Jika Anda mengalami masalah saat menutup aplikasi secara paksa, berikut beberapa solusinya:
- Coba tutup aplikasi secara normal terlebih dahulu.
- Jika Force Quit tidak berfungsi, restart MacBook Anda.
- Jika aplikasi tertentu terus menjadi tidak responsif, coba instal ulang.
- Hubungi dukungan Apple untuk masalah yang lebih kompleks.
Kesimpulan
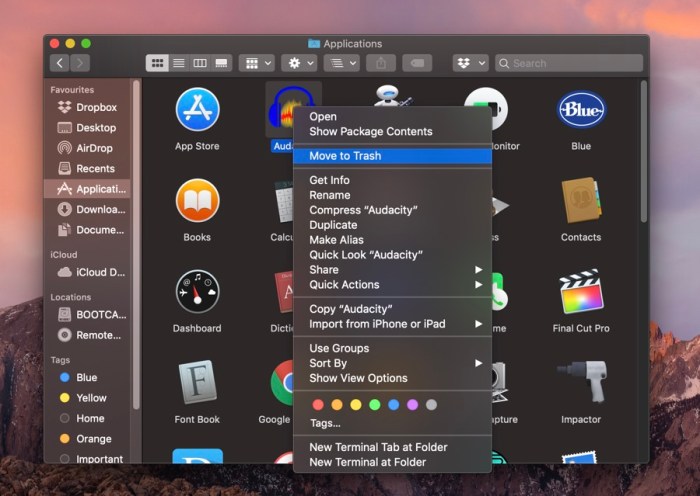
Memaksa menutup aplikasi adalah solusi yang berguna ketika aplikasi tidak mau merespons. Dengan memahami metode yang diuraikan di atas, Anda dapat mengatasi masalah ini dengan cepat dan mudah. Ingatlah untuk mencoba metode yang lebih umum terlebih dahulu sebelum beralih ke solusi yang lebih drastis.
Dengan mengikuti tips dan trik ini, Anda dapat menjaga Macbook Anda berjalan dengan lancar dan bebas dari aplikasi yang tidak responsif.
Pertanyaan Umum (FAQ)
Apakah Force Quit akan merusak aplikasi saya?
Force Quit biasanya tidak akan merusak aplikasi Anda. Namun, jika aplikasi sedang menyimpan data saat ditutup secara paksa, data tersebut mungkin hilang.
Bagaimana cara mengetahui aplikasi mana yang tidak responsif?
Anda dapat mengetahui aplikasi yang tidak responsif dengan mengklik kanan ikonnya di Dock dan memilih “Force Quit”. Jika aplikasi tidak merespons, Anda akan melihat pesan “Aplikasi tidak merespons”.
Apa yang harus dilakukan jika Force Quit tidak berhasil?
Jika Force Quit tidak berhasil, Anda dapat mencoba menutup aplikasi menggunakan Activity Monitor. Buka Activity Monitor, temukan aplikasi yang tidak responsif, dan klik tombol “Quit Process”.
