Hai, pendidik dan siswa! Di era pembelajaran digital ini, mengirimkan rekaman suara ke Google Classroom telah menjadi fitur yang sangat berharga. Entah Anda ingin berbagi pemikiran, memberikan umpan balik, atau merekam kuliah, artikel ini akan memandu Anda melalui prosesnya dengan mudah.
Rekaman suara menawarkan cara yang efisien dan efektif untuk berkomunikasi dan berkolaborasi di lingkungan pembelajaran jarak jauh. Jadi, bersiaplah untuk meningkatkan pengalaman Google Classroom Anda dengan mempelajari cara mengirim rekaman suara hari ini!
Pengenalan
Dalam dunia pendidikan modern, pengiriman rekaman suara ke Google Classroom telah menjadi fitur penting yang meningkatkan pengalaman belajar dan pengajaran. Fitur ini memungkinkan siswa dan guru untuk berkomunikasi dan bertukar informasi dengan cara yang lebih interaktif dan efisien.
Misalnya, siswa dapat merekam penjelasan mereka tentang topik tertentu, mengajukan pertanyaan, atau memberikan umpan balik pada tugas. Guru dapat menggunakan rekaman suara untuk memberikan instruksi yang jelas, memberikan umpan balik yang dipersonalisasi, atau merekam ceramah yang dapat diakses oleh siswa kapan saja.
Langkah-Langkah Mengirim Rekaman Suara
Setelah merekam suara Anda, langkah selanjutnya adalah mengirimkannya ke Google Classroom. Berikut adalah langkah-langkahnya:
| No. | Langkah | Deskripsi |
|---|---|---|
| 1 | Buka Google Classroom | Buka Google Classroom di komputer atau perangkat seluler Anda. |
| 2 | Pilih Kelas | Pilih kelas tempat Anda ingin mengirimkan rekaman suara. |
| 3 | Klik “Tambahkan” | Klik tombol “Tambahkan” yang terletak di sudut kanan atas. |
| 4 | Pilih “File” | Pilih opsi “File” dari menu yang muncul. |
| 5 | Pilih Rekaman Suara | Cari dan pilih rekaman suara yang ingin Anda kirim. |
| 6 | Tambahkan Komentar (Opsional) | Tambahkan komentar atau catatan apa pun yang ingin Anda sertakan (opsional). |
| 7 | Kirim | Klik tombol “Kirim” untuk mengirimkan rekaman suara. |
Tips untuk Rekaman Suara yang Efektif
Untuk menghasilkan rekaman suara yang jelas dan efektif, ada beberapa tips yang perlu diperhatikan. Tips ini meliputi teknik berbicara yang baik, lingkungan perekaman yang ideal, dan cara menyusun pesan secara ringkas dan informatif.
Teknik Berbicara yang Baik
- Berbicaralah dengan jelas dan lantang, dengan kecepatan yang sesuai.
- Gunakan intonasi dan jeda untuk memberikan penekanan dan membuat pesan lebih menarik.
- Hindari gumaman atau kata-kata yang terpotong.
- Latih berbicara dengan suara yang jernih dan terartikulasi.
Lingkungan Perekaman yang Ideal
- Pilih lingkungan yang tenang dengan kebisingan latar belakang minimal.
- Gunakan mikrofon yang berkualitas baik untuk menangkap suara dengan jelas.
- Pastikan sumber suara berada pada jarak yang sesuai dari mikrofon.
- Hindari gema atau distorsi dengan menggunakan ruangan yang teredam atau teknik perekaman yang tepat.
Ringkasan Pesan
- Buat pesan yang ringkas dan langsung ke intinya.
- Fokus pada poin-poin penting dan hindari informasi yang tidak relevan.
- Gunakan bahasa yang jelas dan mudah dipahami.
- Tinjau rekaman setelah selesai untuk memastikan kejelasan dan kelengkapan.
Mengelola Rekaman Suara
Setelah rekaman suara dikirimkan, Google Classroom menyediakan fitur untuk mengelola dan mengatur rekaman tersebut.
Fitur-fitur ini memungkinkan Anda mengunduh, mengedit, dan menghapus rekaman sesuai kebutuhan.
Mengunduh Rekaman
- Buka rekaman yang ingin diunduh.
- Klik tombol “Lainnya” (tiga titik vertikal).
- Pilih “Unduh”.
Mengedit Rekaman
Google Classroom tidak menyediakan fitur pengeditan rekaman bawaan.
Namun, Anda dapat mengunduh rekaman dan menggunakan perangkat lunak pengeditan audio pihak ketiga untuk membuat perubahan yang diperlukan.
Menghapus Rekaman
- Buka rekaman yang ingin dihapus.
- Klik tombol “Lainnya” (tiga titik vertikal).
- Pilih “Hapus”.
Contoh Penggunaan Rekaman Suara
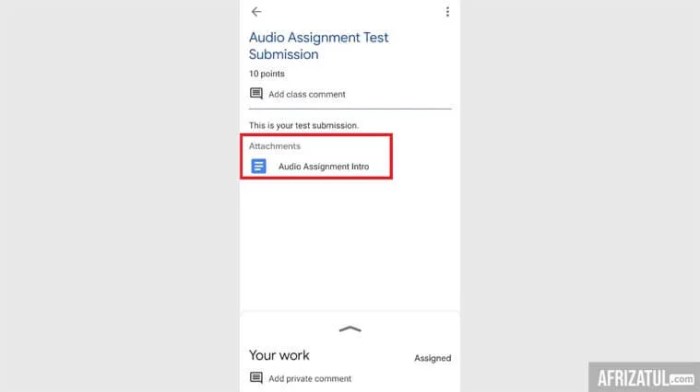
Rekaman suara di Google Classroom menawarkan berbagai cara untuk meningkatkan keterlibatan dan pembelajaran siswa. Berikut adalah beberapa contoh spesifik:
Presentasi Lisan
- Siswa dapat merekam presentasi lisan dan membagikannya dengan teman sekelas.
- Guru dapat memberikan umpan balik secara langsung dan menilai keterampilan presentasi siswa.
Diskusi Kelompok
- Siswa dapat berpartisipasi dalam diskusi kelompok secara asinkron melalui rekaman suara.
- Ini memungkinkan siswa yang pemalu atau sibuk untuk berkontribusi pada diskusi.
Umpan Balik Guru
- Guru dapat memberikan umpan balik yang lebih dipersonalisasi dan terperinci kepada siswa melalui rekaman suara.
- Umpan balik audio dapat membantu siswa memahami kesalahan dan area untuk perbaikan.
“Quotes” dari Siswa dan Guru
“Rekaman suara di Google Classroom telah sangat membantu saya dalam memberikan umpan balik yang lebih komprehensif kepada siswa saya. Saya dapat memberikan penjelasan yang lebih rinci dan menjawab pertanyaan mereka secara langsung.”
Guru Matematika
“Saya merasa lebih nyaman berpartisipasi dalam diskusi kelompok melalui rekaman suara. Saya dapat merekam pemikiran saya dan membagikannya dengan teman sekelas tanpa merasa malu.”
Siswa Kelas 8
Batasan dan Pertimbangan
Meskipun rekaman suara dapat menjadi alat yang ampuh di Google Classroom, penting untuk menyadari beberapa batasan dan pertimbangan yang menyertainya.
Pertimbangan utama meliputi masalah privasi, aksesibilitas, dan kualitas audio.
Privasi
Rekaman suara dapat berisi informasi sensitif, sehingga penting untuk mempertimbangkan masalah privasi saat menggunakannya. Pastikan untuk mendapatkan izin dari semua peserta sebelum merekam dan hanya membagikan rekaman tersebut dengan individu yang berwenang.
Aksesibilitas
Siswa dengan disabilitas pendengaran mungkin mengalami kesulitan mengakses rekaman suara. Pertimbangkan untuk menyediakan transkrip atau caption untuk memastikan bahwa semua siswa dapat berpartisipasi secara penuh.
Kualitas Audio
Kualitas audio rekaman dapat bervariasi tergantung pada perangkat yang digunakan dan lingkungan sekitar. Pastikan untuk merekam di lingkungan yang tenang dengan peralatan yang memadai untuk memastikan rekaman yang jelas dan dapat dipahami.
Terakhir
Selamat! Anda sekarang tahu cara mengirim rekaman suara ke Google Classroom dengan percaya diri. Manfaatkan fitur luar biasa ini untuk meningkatkan keterlibatan, mempersonalisasi pembelajaran, dan memperkaya pengalaman belajar Anda. Jangan ragu untuk bereksperimen dan temukan cara-cara inovatif untuk menggunakan rekaman suara dalam pengajaran dan pembelajaran Anda.
Jawaban untuk Pertanyaan Umum
Apakah ada batasan ukuran file untuk rekaman suara di Google Classroom?
Ya, batas ukuran file adalah 100 MB.
Bagaimana cara mengedit rekaman suara yang telah dikirim?
Anda tidak dapat mengedit rekaman suara setelah dikirim, tetapi Anda dapat menghapusnya dan mengirim ulang yang baru.
Apakah rekaman suara dapat diakses oleh semua anggota kelas?
Ya, semua anggota kelas dengan akses ke tugas atau diskusi dapat mengakses rekaman suara yang dikirimkan.
Bagaimana cara mengunduh rekaman suara dari Google Classroom?
Klik pada rekaman suara, lalu klik tombol “Lainnya” dan pilih “Unduh”.
Apakah rekaman suara dapat ditranskripsi secara otomatis?
Tidak, Google Classroom tidak menyediakan fitur transkripsi otomatis untuk rekaman suara.
