Apakah Anda pernah menemukan diri Anda berjuang dengan spasi berlebih yang tidak diinginkan di spreadsheet Excel Anda? Spasi-spasi ini dapat merusak format dan membuat data sulit dibaca. Jangan khawatir! Dalam posting blog ini, kita akan menyelami cara menghilangkan spasi berlebih di Excel menggunakan rumus otomatis yang praktis.
Spasi berlebih dapat muncul karena berbagai alasan, seperti mengimpor data dari sumber lain atau mengetik secara tidak sengaja. Apa pun penyebabnya, menghilangkannya dapat sangat meningkatkan kejelasan dan efisiensi spreadsheet Anda.
Memahami Spasi Berlebih di Excel
Spasi berlebih di Excel adalah karakter spasi kosong yang tidak diinginkan yang muncul di dalam sel atau di antara data. Ini bisa sangat mengganggu, terutama saat menganalisis data atau membuat laporan.
Spasi berlebih biasanya muncul karena beberapa alasan:
- Menyalin dan menempel data dari sumber lain yang berisi spasi tersembunyi.
- Menggunakan rumus atau fungsi yang mengembalikan nilai dengan spasi tambahan.
- Memasukkan spasi secara tidak sengaja saat mengetik data.
Mengidentifikasi Spasi Berlebih
Mengidentifikasi sel yang berisi spasi berlebih sangat penting untuk menjaga spreadsheet Anda tetap bersih dan terorganisir. Ada dua metode utama untuk mengidentifikasi spasi berlebih: manual dan otomatis.
Metode Manual
Untuk mengidentifikasi spasi berlebih secara manual, Anda dapat memeriksa setiap sel secara visual. Cari sel yang berisi spasi tambahan sebelum atau sesudah teks atau angka. Metode ini bisa memakan waktu, terutama untuk spreadsheet besar.
Metode Otomatis
Untuk mengidentifikasi spasi berlebih secara otomatis, Anda dapat menggunakan rumus atau fungsi Excel. Salah satu cara adalah dengan menggunakan fungsi TRIM(), yang menghapus semua spasi tambahan dari sel. Anda dapat membandingkan hasil fungsi TRIM() dengan nilai sel asli untuk mengidentifikasi sel yang berisi spasi berlebih.
Cara lain untuk mengidentifikasi spasi berlebih secara otomatis adalah dengan menggunakan fitur “Temukan dan Ganti”. Ketik dua spasi di kotak “Temukan” dan biarkan kotak “Ganti dengan” kosong. Ini akan menemukan semua sel yang berisi dua spasi atau lebih.
Rumus untuk Menghilangkan Spasi
Menghapus spasi berlebih dalam data Excel dapat membuat spreadsheet lebih mudah dibaca dan diolah. Berikut beberapa rumus yang dapat membantu Anda menghilangkan spasi:
Rumus TRIM()
Rumus TRIM() menghapus semua spasi tambahan dari sebuah sel, termasuk spasi di awal dan akhir teks.
=TRIM(A1)
Di mana A1 adalah sel yang berisi teks dengan spasi tambahan.
Rumus SUBSTITUTE()
Rumus SUBSTITUTE() menggantikan karakter atau teks tertentu dalam sebuah sel dengan karakter atau teks lain. Untuk menghapus spasi, Anda dapat menggunakan rumus ini:
=SUBSTITUTE(A1, " ", "")
Di mana A1 adalah sel yang berisi teks dengan spasi, dan ” ” adalah karakter spasi.
Perbandingan TRIM() dan SUBSTITUTE()
Tabel berikut membandingkan rumus TRIM() dan SUBSTITUTE() untuk menghilangkan spasi:
| Rumus | Penggunaan |
|---|---|
| TRIM() | Menghapus semua spasi tambahan |
| SUBSTITUTE() | Mengganti spasi dengan karakter atau teks lain |
Langkah-Langkah Menghilangkan Spasi
Spasi yang tidak diinginkan di Excel dapat mengacaukan perhitungan dan analisis data. Berikut langkah-langkah untuk menghilangkan spasi menggunakan rumus otomatis:
Menggunakan Rumus TRIM()
- Pilih sel yang berisi spasi yang ingin dihilangkan.
- Ketik “=TRIM()” di sel kosong.
- Di dalam tanda kurung, masukkan referensi sel yang berisi spasi, misal: “=TRIM(A1)”
- Tekan Enter.
Menggunakan Rumus SUBSTITUTE()
- Pilih sel yang berisi spasi yang ingin dihilangkan.
- Ketik “=SUBSTITUTE()” di sel kosong.
- Di dalam tanda kurung, masukkan referensi sel yang berisi spasi, misal: “=SUBSTITUTE(A1,” “, “”)”
- Tekan Enter.
Catatan: Dalam rumus SUBSTITUTE(), tanda kutip ganda pertama adalah spasi yang ingin dihilangkan, sedangkan tanda kutip ganda kedua adalah spasi kosong, yang menggantikan spasi asli.
Menghilangkan Spasi dari Banyak Sel
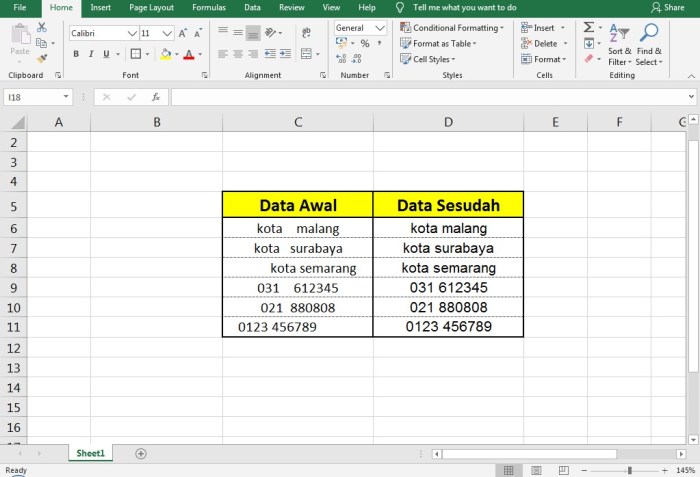
Ketika bekerja dengan data di Excel, terkadang Anda mungkin menemukan sel yang berisi spasi yang tidak perlu. Spasi ini dapat membuat data sulit untuk dibaca dan dianalisis. Berikut adalah cara menghilangkan spasi dari banyak sel sekaligus menggunakan rumus otomatis:
Menggunakan Rumus ARRAYFORMULA()
Rumus ARRAYFORMULA() adalah fungsi yang memungkinkan Anda menerapkan rumus ke banyak sel sekaligus. Untuk menghilangkan spasi dari banyak sel, Anda dapat menggunakan rumus berikut:
=ARRAYFORMULA(TRIM(A1:A10))
Dalam rumus ini, A1:A10 adalah rentang sel yang berisi spasi yang ingin Anda hilangkan. Rumus TRIM() menghilangkan semua spasi yang tidak perlu dari sel.
Untuk menggunakan rumus ini, ikuti langkah-langkah berikut:
- Pilih sel tempat Anda ingin menampilkan data tanpa spasi.
- Ketik rumus =ARRAYFORMULA(TRIM(A1:A10)) ke dalam bilah rumus.
- Tekan Enter.
Rumus akan secara otomatis menghilangkan semua spasi dari sel yang ditentukan dan menampilkan data tanpa spasi.
Pertimbangan Tambahan
Meski menghilangkan spasi di Excel sangat membantu, ada situasi tertentu di mana spasi diperlukan dan tidak boleh dihapus. Selain itu, penting untuk mencegah spasi berlebih muncul di masa mendatang dan mengelola spasi secara efektif untuk menjaga spreadsheet tetap rapi dan mudah dibaca.
Spasi yang Diperlukan
Spasi dapat diperlukan untuk:
- Memisahkan data yang berbeda, seperti nama depan dan belakang atau alamat jalan dan kota.
- Membuat spreadsheet lebih mudah dibaca dan dipahami.
- Menyediakan ruang untuk memasukkan data tambahan di masa mendatang.
Mencegah Spasi Berlebih
Untuk mencegah spasi berlebih muncul, Anda dapat:
- Gunakan fungsi TRIM untuk menghapus spasi yang tidak diinginkan.
- Format sel sebagai “Teks” untuk mencegah Excel menambahkan spasi secara otomatis.
- Gunakan fitur “Find and Replace” untuk mencari dan menghapus spasi berlebih.
Mengelola Spasi Secara Efektif
Untuk mengelola spasi secara efektif, Anda dapat:
- Gunakan lebar kolom yang sesuai untuk menampilkan data tanpa spasi berlebih.
- Gunakan pemformatan kondisional untuk menyorot sel yang berisi spasi berlebih.
- Tinjau spreadsheet secara teratur untuk mengidentifikasi dan menghapus spasi yang tidak perlu.
Kesimpulan Akhir
Dengan menggunakan rumus TRIM() atau SUBSTITUTE(), Anda dapat dengan mudah menghilangkan spasi berlebih dari data Excel Anda. Rumus-rumus ini sangat berguna dan dapat menghemat banyak waktu dan tenaga. Ingatlah untuk mempertimbangkan kebutuhan spesifik Anda dan gunakan rumus yang paling sesuai untuk tugas tersebut.
Dengan mengikuti langkah-langkah yang diuraikan di atas, Anda dapat memastikan bahwa spreadsheet Anda bersih dan bebas dari spasi yang tidak diinginkan.
Jawaban yang Berguna
Bagaimana cara mengidentifikasi sel yang berisi spasi berlebih?
Anda dapat menggunakan fungsi TRIM() untuk mengidentifikasi sel yang berisi spasi berlebih. Rumus ini akan mengembalikan spasi yang ada di awal dan akhir sel.
Apa perbedaan antara rumus TRIM() dan SUBSTITUTE()?
Rumus TRIM() menghapus semua spasi berlebih dari sel, sedangkan rumus SUBSTITUTE() memungkinkan Anda mengganti spasi berlebih dengan karakter lain, seperti spasi tunggal atau string kosong.
Bagaimana cara menghilangkan spasi berlebih dari beberapa sel sekaligus?
Anda dapat menggunakan rumus ARRAYFORMULA() untuk menghilangkan spasi berlebih dari beberapa sel sekaligus. Rumus ini memungkinkan Anda menerapkan rumus ke rentang sel tanpa harus memasukkannya secara manual ke setiap sel.
