Hai, Sobat! Bingung cara bikin daftar isi otomatis di Word tanpa tab dan titik manual? Tenang, kamu bisa banget bikin daftar isi yang rapi dan profesional dalam hitungan menit. Yuk, simak langkah-langkahnya di bawah ini!
Daftar isi otomatis di Word ini nggak cuma bikin dokumen kamu terlihat keren, tapi juga bikin pembaca gampang navigasi dan nemuin bagian yang mereka cari. Jadi, nggak perlu lagi deh scroll dokumen panjang lebar!
Pengertian Daftar Isi Otomatis di Word
Daftar isi otomatis di Microsoft Word adalah fitur yang secara otomatis membuat daftar isi untuk dokumen Anda, menghemat waktu dan tenaga Anda.
Misalnya, jika Anda memiliki dokumen panjang dengan banyak bagian dan subbagian, Anda dapat menggunakan daftar isi otomatis untuk membuat daftar semua bagian tersebut dan menautkannya ke lokasi yang sesuai dalam dokumen. Ini memudahkan pembaca untuk menavigasi dokumen Anda dan menemukan informasi yang mereka cari dengan cepat.
Cara Membuat Daftar Isi Otomatis
Membuat daftar isi otomatis di Word tanpa tab dan titik manual dapat menghemat banyak waktu dan tenaga. Berikut langkah-langkahnya:
Tambahkan Heading
- Tulis judul untuk setiap bagian utama dokumen Anda.
- Sorot setiap judul dan pilih gaya heading yang sesuai (misalnya, Heading 1, Heading 2).
Buat Daftar Isi
- Posisikan kursor di mana Anda ingin daftar isi muncul.
- Buka tab “References” dan klik “Table of Contents”.
- Pilih gaya daftar isi yang diinginkan.
- Klik kanan pada daftar isi.
- Pilih “Update Table of Contents”.
- Pilih “Update entire table” atau “Update page numbers only”.
- Gaya daftar isi (formal, informal, atau modern)
- Level heading yang disertakan dalam daftar isi
- Format nomor halaman, termasuk font, ukuran, dan warna
- Untuk tampilan formal, gunakan gaya “Formal” dan sertakan heading hingga level 3.
- Untuk dokumen informal, gunakan gaya “Informal” dan sertakan heading hingga level 2.
- Untuk mengubah font nomor halaman, pilih gaya daftar isi, klik “Ubah”, lalu pilih font yang diinginkan dari menu “Font”.
- Laporan
- Proposal
- Buku putih
- Presentasi
- Gunakan gaya heading untuk menandai judul dan subjudul dalam dokumen Anda.
- Pastikan bahwa heading Anda memiliki hierarki yang jelas (misalnya, Heading 1 untuk judul utama, Heading 2 untuk subjudul, dan seterusnya).
- Pilih jenis daftar isi yang sesuai dengan kebutuhan Anda (misalnya, daftar isi sederhana atau daftar isi multilevel).
- Perbarui daftar isi Anda secara berkala saat Anda membuat perubahan pada dokumen Anda.
- Anda dapat menggunakan pintasan keyboard Ctrl + Alt + F untuk menyisipkan daftar isi otomatis.
- Anda dapat menyesuaikan tampilan daftar isi Anda dengan mengubah font, ukuran font, dan indentasi.
- Anda dapat menggunakan fitur “Tampilkan Level” untuk mengontrol jumlah level heading yang ditampilkan dalam daftar isi Anda.
Perbarui Daftar Isi
Setelah daftar isi dibuat, Anda dapat memperbaruinya secara otomatis jika Anda membuat perubahan pada dokumen Anda:
Manfaat Daftar Isi Otomatis
Daftar isi otomatis menawarkan berbagai manfaat yang menyederhanakan pembuatan dan penggunaan dokumen Word:
Meningkatkan Keterbacaan
Daftar isi memungkinkan pembaca menavigasi dokumen dengan mudah, dengan cepat mengidentifikasi bagian dan topik utama. Hal ini meningkatkan keterbacaan dan pemahaman, terutama untuk dokumen yang panjang dan kompleks.
Mengatur Dokumen
Daftar isi otomatis membantu mengatur dokumen secara logis, dengan membagi konten menjadi bagian-bagian yang jelas. Struktur yang jelas ini membuat dokumen lebih mudah dibaca, diedit, dan diperbarui.
Memudahkan Navigasi
Dengan mengklik entri dalam daftar isi, pembaca dapat langsung menuju bagian dokumen yang diinginkan. Fitur ini sangat bermanfaat untuk dokumen yang panjang atau berlapis-lapis, memungkinkan navigasi yang cepat dan efisien.
Penyesuaian Daftar Isi Otomatis
Setelah membuat daftar isi otomatis, Anda dapat menyesuaikan tampilan dan formatnya agar sesuai dengan kebutuhan dokumen Anda.
Anda dapat mengubah:
Contoh Penyesuaian
Berikut adalah beberapa contoh penyesuaian yang dapat Anda lakukan:
Tips dan Trik
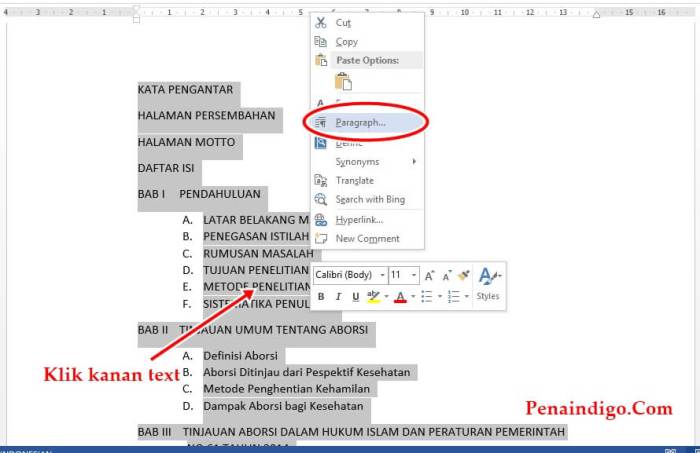
Daftar isi otomatis adalah alat yang ampuh di Microsoft Word yang dapat menghemat waktu dan membuat dokumen Anda lebih mudah dinavigasi. Berikut adalah beberapa tips dan trik untuk menggunakan daftar isi otomatis secara efektif:
Contoh Penggunaan
Daftar isi otomatis dapat digunakan untuk berbagai jenis dokumen, termasuk:
Tips Penting
Berikut adalah beberapa tips penting untuk menggunakan daftar isi otomatis:
Trik Tambahan
Berikut adalah beberapa trik tambahan untuk menggunakan daftar isi otomatis:
Alternatif Daftar Isi Otomatis
Selain daftar isi otomatis, ada beberapa alternatif yang bisa dipertimbangkan:
Bookmark
Bookmark adalah penanda yang dapat Anda sisipkan dalam dokumen untuk menandai lokasi tertentu. Anda kemudian dapat membuat daftar isi manual dengan menautkan ke bookmark tersebut. Kelebihan menggunakan bookmark adalah Anda memiliki kontrol penuh atas konten daftar isi dan dapat menyesuaikannya sesuai kebutuhan.
Daftar Isi Manual
Daftar isi manual dibuat dengan mengetik entri secara manual dan menautkannya ke halaman yang sesuai. Metode ini memberi Anda fleksibilitas paling besar dalam hal penyesuaian, tetapi juga yang paling memakan waktu dan rawan kesalahan.
Setiap metode memiliki kelebihan dan kekurangannya masing-masing. Daftar isi otomatis sangat cocok untuk dokumen panjang dengan struktur yang jelas, sementara alternatif manual lebih cocok untuk dokumen yang lebih kecil atau dengan struktur yang tidak biasa.
Kesimpulan
Gimana, Sobat? Gampang banget, kan, bikin daftar isi otomatis di Word? Sekarang, dokumen kamu bakal lebih tertata dan mudah dibaca. Jadi, nggak ada alasan lagi buat nggak pakai fitur keren ini!
Pertanyaan Umum (FAQ)
Q: Bisa nggak bikin daftar isi otomatis untuk dokumen yang udah jadi?
A: Bisa banget! Kamu tinggal pilih teks yang mau dijadikan daftar isi, lalu klik tab “References” > “Table of Contents” dan pilih gaya daftar isi yang kamu suka.
Q: Kenapa daftar isi otomatisku nggak muncul?
A: Pastikan kamu udah pakai heading (judul) yang benar dalam dokumen. Heading ini biasanya pakai gaya Heading 1, Heading 2, dan seterusnya.
Q: Bisakah aku menyesuaikan tampilan daftar isi otomatis?
A: Tentu! Kamu bisa klik tab “References” > “Table of Contents” > “Custom Table of Contents” untuk mengatur gaya, level, dan format daftar isi sesuai kebutuhan.
