Buat presentasi data jadi lebih mudah dan efektif dengan grafik otomatis di Microsoft Word. Dari laporan bisnis hingga tugas sekolah, fitur ini siap membantu menyajikan informasi secara visual yang memikat.
Dengan beragam jenis grafik yang tersedia, kamu bisa memilih yang paling sesuai untuk data dan tujuan presentasimu. Siap untuk membuat grafik yang memukau? Yuk, ikuti langkah-langkah berikut ini!
Pengenalan
Membuat grafik otomatis di Microsoft Word kini sangat mudah dan praktis. Fitur ini sangat bermanfaat, terutama ketika Anda ingin menyajikan data dengan cepat dan efisien.
Misalnya, jika Anda memiliki data penjualan bulanan dan ingin membuat grafik yang menunjukkan trennya, Anda dapat menggunakan fitur grafik otomatis untuk membuat grafik dalam hitungan detik.
Cara Membuat Grafik Otomatis
- Pilih data yang ingin Anda grafik.
- Buka tab “Sisipkan” dan klik “Grafik”.
- Pilih jenis grafik yang Anda inginkan (misalnya, batang, garis, pai).
- Grafik akan otomatis dibuat dan ditambahkan ke dokumen Anda.
Tips Menggunakan Grafik Otomatis
- Pilih jenis grafik yang paling sesuai dengan data Anda.
- Gunakan judul dan label yang jelas untuk membantu pembaca memahami grafik.
- Sesuaikan warna dan format grafik sesuai keinginan Anda.
- Simpan grafik sebagai template untuk penggunaan di masa mendatang.
Jenis Grafik yang Tersedia
Microsoft Word menyediakan beragam jenis grafik yang dapat membantu Anda memvisualisasikan data dan menyajikan informasi secara efektif. Setiap jenis grafik memiliki kegunaan unik, tergantung pada jenis data dan tujuan presentasi Anda.
Grafik Batang
Grafik batang cocok untuk membandingkan nilai berbeda antar kategori atau periode waktu. Setiap batang mewakili nilai kategori atau periode tertentu.
Grafik Garis
Grafik garis digunakan untuk menampilkan tren atau perubahan data dari waktu ke waktu. Setiap titik pada grafik mewakili nilai pada titik waktu tertentu.
Grafik Lingkaran
Grafik lingkaran menunjukkan proporsi nilai berbeda dalam satu set data. Setiap bagian lingkaran mewakili persentase nilai tertentu.
Grafik Sebar
Grafik sebar digunakan untuk mengidentifikasi hubungan antara dua variabel. Setiap titik pada grafik mewakili nilai dua variabel tersebut.
Grafik Radar
Grafik radar membandingkan beberapa nilai terkait dengan sumbu bersama. Setiap nilai diplot sebagai titik pada grafik, dan garis menghubungkan titik-titik untuk membentuk bentuk radar.
Grafik Gelembung
Grafik gelembung mirip dengan grafik sebar, tetapi menambahkan dimensi ketiga yaitu ukuran gelembung. Ukuran gelembung mewakili nilai tambahan, seperti frekuensi atau kepentingan.
Grafik Peta
Grafik peta menampilkan data geografis pada peta. Setiap lokasi dipetakan sebagai titik atau wilayah, dan data terkait ditampilkan sebagai warna atau pola.
Grafik Waterfall
Grafik waterfall digunakan untuk menunjukkan perubahan kumulatif dalam nilai dari waktu ke waktu. Setiap batang mewakili perubahan nilai, dan batang total menunjukkan nilai akhir.
Langkah-Langkah Membuat Grafik Otomatis
Membuat grafik otomatis di Microsoft Word adalah cara mudah dan efisien untuk memvisualisasikan data Anda. Berikut langkah-langkahnya:
Pilih Data
Pilih rentang data yang ingin Anda gunakan untuk membuat grafik. Pastikan data Anda tersusun dalam baris dan kolom.
Sisipkan Grafik
Klik tab “Sisipkan” dan pilih “Grafik”. Pilih jenis grafik yang Anda inginkan dari daftar opsi.
Pilih Gaya Grafik
Setelah Anda menyisipkan grafik, Anda dapat memilih gaya grafik dari daftar opsi di tab “Desain Grafik”. Pilih gaya yang paling sesuai dengan data Anda.
Sesuaikan Grafik
Sesuaikan grafik sesuai kebutuhan Anda. Anda dapat mengubah judul, label sumbu, warna, dan lainnya.
Tambahkan Elemen Grafik
Tambahkan elemen grafik seperti garis tren, label data, atau legenda untuk membuat grafik Anda lebih informatif dan mudah dipahami.
Simpan Grafik
Setelah Anda puas dengan grafik Anda, simpan dokumen Word untuk menyimpan perubahan Anda.
Menyesuaikan Grafik
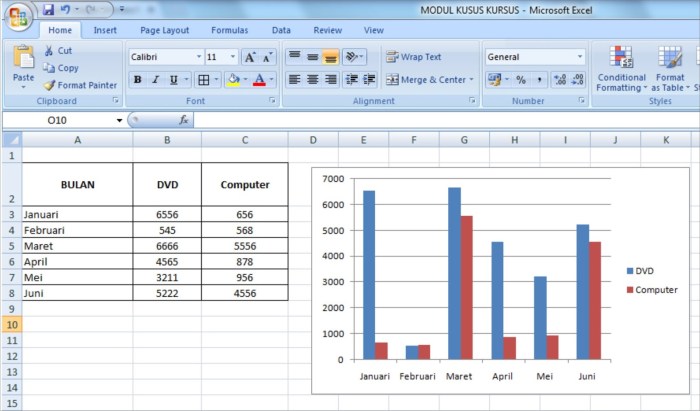
Setelah membuat grafik, Anda dapat menyesuaikannya untuk membuatnya lebih efektif dan sesuai dengan kebutuhan Anda.
Berikut cara menyesuaikan grafik di Microsoft Word:
Mengubah Warna
Untuk mengubah warna grafik, klik grafik lalu pilih tab “Desain”. Pada bagian “Warna”, pilih skema warna yang diinginkan atau sesuaikan warna individual menggunakan opsi “Warna Kustom”.
Mengubah Label
Untuk mengubah label pada sumbu atau legenda, klik grafik lalu pilih tab “Tata Letak”. Pada bagian “Label”, sesuaikan pengaturan label sesuai kebutuhan, seperti font, ukuran, dan orientasi.
Mengubah Ukuran
Untuk mengubah ukuran grafik, klik dan seret sudut atau tepi grafik. Anda juga dapat mengatur ukuran secara manual menggunakan tab “Format” dan memasukkan nilai pada bidang “Tinggi” dan “Lebar”.
Tips Membuat Grafik Efektif
Berikut beberapa tips untuk membuat grafik yang efektif:
- Gunakan jenis grafik yang tepat untuk data Anda.
- Buat grafik yang jelas dan mudah dibaca.
- Gunakan warna dan label secara konsisten.
- Hindari mengacaukan grafik dengan terlalu banyak data atau detail.
- Beri judul grafik dengan jelas dan ringkas.
Memasukkan Grafik ke Dokumen
Memasukkan grafik otomatis ke dokumen Word sangat mudah. Cukup ikuti langkah-langkah berikut:
Memasukkan Grafik Otomatis
- Klik tab “Sisipkan”.
- Pilih “Grafik”.
- Pilih jenis grafik yang diinginkan.
- Pilih data yang ingin divisualisasikan.
- Klik “OK”.
Memindahkan dan Mengubah Ukuran Grafik
Setelah grafik dimasukkan, Anda dapat memindahkan atau mengubah ukurannya sesuai kebutuhan:
- Untuk memindahkan grafik, klik dan tahan pada batasnya, lalu seret ke lokasi yang diinginkan.
- Untuk mengubah ukuran grafik, klik dan tahan salah satu gagang sudut, lalu seret untuk memperbesar atau memperkecil ukurannya.
Memanfaatkan Fitur Grafik
Microsoft Word menawarkan berbagai fitur grafik canggih yang dapat meningkatkan presentasi data Anda secara signifikan. Fitur-fitur ini memungkinkan Anda membuat grafik yang menarik dan informatif yang mengomunikasikan tren, pola, dan wawasan data dengan jelas.
Fitur Utama Grafik
- Grafik Interaktif: Memungkinkan Anda berinteraksi dengan grafik untuk memperbesar, memperkecil, dan memutar untuk tampilan yang lebih detail.
- Pemformatan Lanjutan: Menawarkan berbagai opsi pemformatan, termasuk warna, gaya garis, dan efek khusus, untuk menyesuaikan tampilan grafik agar sesuai dengan presentasi Anda.
- Template Grafik: Menyediakan template bawaan untuk berbagai jenis grafik, menghemat waktu dan tenaga dalam membuat grafik khusus.
- Impor Data: Memungkinkan Anda mengimpor data dari sumber eksternal, seperti spreadsheet Excel atau database, untuk membuat grafik secara otomatis.
- Diagram Alir: Memungkinkan Anda membuat diagram alir profesional untuk memvisualisasikan proses dan alur kerja.
Contoh Penggunaan Fitur Grafik
Fitur-fitur grafik di Microsoft Word dapat digunakan untuk berbagai tujuan, seperti:
- Mempresentasikan Data Kuantitatif: Buat grafik batang, grafik garis, atau grafik pai untuk mengilustrasikan tren dan distribusi data numerik.
- Membandingkan Data: Gunakan grafik berdampingan atau grafik kombinasi untuk membandingkan data dari sumber yang berbeda atau periode waktu yang berbeda.
- Memvisualisasikan Proses: Gunakan diagram alir untuk mendokumentasikan dan mengomunikasikan alur kerja dan proses yang kompleks.
li> Menampilkan Hubungan: Buat grafik sebar atau grafik gelembung untuk menunjukkan hubungan antara dua atau lebih variabel.
Dengan memanfaatkan fitur grafik canggih di Microsoft Word, Anda dapat membuat presentasi data yang menarik dan berdampak yang meningkatkan pemahaman dan pengambilan keputusan.
Pemungkas
Selamat! Kamu telah berhasil membuat grafik otomatis di Microsoft Word. Manfaatkan fitur-fitur canggih yang tersedia untuk meningkatkan presentasi data dan buat audiensmu terkesan dengan visualisasi yang menarik.
Tanya Jawab (Q&A)
Apa saja jenis grafik yang tersedia di Microsoft Word?
Tersedia berbagai jenis grafik, seperti batang, garis, pai, area, dan pencar.
Bagaimana cara menyesuaikan warna dan label grafik?
Klik tab “Desain Grafik” dan pilih opsi yang diinginkan dari bagian “Gaya Grafik”.
Bisakah grafik otomatis diedit setelah dibuat?
Ya, kamu bisa mengedit data, mengubah jenis grafik, atau menyesuaikan tampilannya kapan saja.
Bagaimana cara memasukkan grafik ke dalam dokumen Word?
Pilih lokasi yang diinginkan, klik tab “Sisipkan”, lalu pilih “Grafik”.
