Buat tugas makalah jadi lebih mudah dengan Microsoft Word di HP kamu! Nggak perlu lagi repot pakai laptop atau PC, sekarang bikin makalah bisa langsung di genggaman tangan. Yuk, simak 7 cara gampangnya di sini!
Dari persiapan aplikasi sampai menyimpan makalah, kita bahas lengkap biar tugasmu makin lancar dan nilai makin kece.
Persiapan
Sebelum memulai, pastikan perangkat HP Anda siap dan aplikasi Microsoft Word telah terinstal dengan baik. Pilih dan instal aplikasi Microsoft Word yang sesuai untuk perangkat Anda, yang dapat ditemukan di Google Play Store atau App Store.
Optimalkan pengaturan aplikasi untuk pengalaman membuat makalah yang lebih baik. Sesuaikan pengaturan tata letak, font, dan gaya sesuai preferensi Anda. Ini akan memudahkan Anda dalam memformat dan menyajikan makalah secara profesional.
Tips Memilih Aplikasi Microsoft Word yang Tepat
- Pertimbangkan spesifikasi perangkat HP Anda, seperti ukuran layar dan sistem operasi.
- Baca ulasan pengguna untuk mengetahui aplikasi mana yang paling cocok untuk kebutuhan Anda.
- Unduh aplikasi resmi Microsoft Word dari sumber terpercaya untuk memastikan kompatibilitas dan keamanan.
Tata Letak Makalah
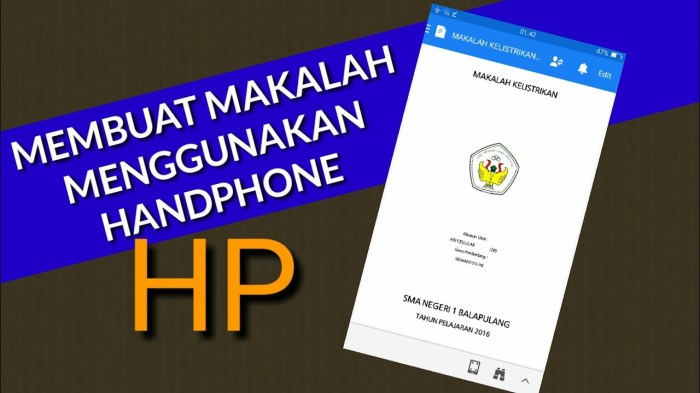
Tata letak makalah sangat penting untuk memastikan presentasi yang profesional dan mudah dibaca. Microsoft Word untuk HP menawarkan berbagai opsi tata letak untuk menyesuaikan makalah Anda sesuai kebutuhan.
Margin
Margin mengatur ruang kosong di sekitar tepi halaman. Anda dapat mengatur margin atas, bawah, kiri, dan kanan secara terpisah untuk menciptakan tata letak yang seimbang.
Orientasi Halaman
Orientasi halaman menentukan arah halaman. Anda dapat memilih antara orientasi potret (vertikal) atau lanskap (horizontal) tergantung pada isi makalah Anda.
Ukuran Kertas
Microsoft Word untuk HP mendukung berbagai ukuran kertas, termasuk A4, Letter, dan Legal. Pilih ukuran kertas yang sesuai dengan persyaratan penugasan atau preferensi pribadi Anda.
Header dan Footer
Header dan footer menambahkan informasi penting seperti nomor halaman, judul makalah, dan nama Anda ke setiap halaman. Anda dapat menyesuaikan header dan footer dengan mudah menggunakan fitur bawaan Word.
Pemformatan Teks
Memformat teks di aplikasi Microsoft Word di HP itu mudah. Mari kita bahas cara memformat teks menggunakan opsi font, ukuran, dan warna, serta cara menerapkan gaya teks yang sudah ditentukan sebelumnya dan membuat gaya kustom.
Memformat Font dan Ukuran
- Sorot teks yang ingin diformat.
- Ketuk ikon “Font” pada bilah alat.
- Pilih font dan ukuran yang diinginkan.
Memformat Warna Teks
- Sorot teks yang ingin diformat.
- Ketuk ikon “Warna Teks” pada bilah alat.
- Pilih warna yang diinginkan.
Menerapkan Gaya Teks
- Sorot teks yang ingin diformat.
- Ketuk ikon “Gaya” pada bilah alat.
- Pilih gaya teks yang diinginkan, seperti “Judul 1”, “Subjudul”, atau “Teks Biasa”.
Membuat Gaya Teks Kustom
- Ketuk ikon “Gaya” pada bilah alat.
- Ketuk ikon “Kelola Gaya”.
- Ketuk ikon “Buat Gaya Baru”.
- Sesuaikan pengaturan font, ukuran, dan warna sesuai keinginan.
- Beri nama gaya kustom dan ketuk “Simpan”.
Menyisipkan Hyperlink, Catatan Kaki, dan Daftar Isi
- Hyperlink: Sorot teks yang ingin ditautkan, ketuk ikon “Sisipkan”, lalu ketuk “Hyperlink”. Masukkan URL tautan.
- Catatan Kaki: Ketuk ikon “Sisipkan”, lalu ketuk “Catatan Kaki”. Ketik catatan kaki di bidang yang disediakan.
- Daftar Isi: Ketuk ikon “Referensi”, lalu ketuk “Daftar Isi”. Pilih gaya daftar isi yang diinginkan.
Penyisipan Gambar dan Tabel
Menyisipkan gambar dan tabel dalam makalah di HP dapat memperkaya konten dan memudahkan pemahaman. Berikut cara menyisipkannya dengan mudah menggunakan aplikasi Microsoft Word:
Menyisipkan Gambar
- Ketuk tab “Sisipkan” > “Gambar”.
- Pilih gambar dari galeri perangkat atau sumber online.
- Edit dan format gambar menggunakan opsi yang tersedia (misalnya, pangkas, ubah ukuran, tambahkan teks alt).
Menyisipkan Tabel
- Ketuk tab “Sisipkan” > “Tabel”.
- Pilih jumlah baris dan kolom yang diinginkan.
- Masukkan data dan format tabel (misalnya, warna sel, batas, perataan).
Penulisan Referensi
Mencantumkan referensi dalam makalah sangat penting untuk:
- Memberikan kredibilitas pada argumen Anda
- Memungkinkan pembaca memverifikasi klaim Anda
- Menghindari tuduhan plagiarisme
Menggunakan Fitur Kutipan dan Bibliografi Microsoft Word
Microsoft Word memiliki fitur kutipan dan bibliografi yang memudahkan Anda membuat daftar referensi:
- Pilih tab “Referensi”
- Klik “Kelola Sumber”
- Tambahkan sumber Anda menggunakan menu “Sumber Baru”
- Setelah Anda menambahkan semua sumber, klik “Bibliografi” dan pilih gaya referensi yang Anda inginkan
Contoh Daftar Referensi yang Diformat dengan Benar
- Buku: Penulis, A. A. (Tahun). Judul buku. Penerbit.
- Artikel Jurnal: Penulis, A. A., & Penulis, B. B. (Tahun). Judul artikel. Nama Jurnal, Volume(Nomor), Halaman-halaman.
- Situs Web: Penulis, A. A. (Tanggal). Judul halaman web. Nama Situs Web. URL
Peninjauan dan Penyuntingan
Setelah makalah selesai ditulis, jangan lupa untuk meninjaunya dengan cermat. Microsoft Word memiliki berbagai alat yang dapat membantu Anda memeriksa tata bahasa, ejaan, dan konsistensi gaya.
Untuk meninjau tata bahasa dan ejaan, gunakan fitur Pemeriksa Ejaan dan Tata Bahasa. Fitur ini akan menyoroti kesalahan yang potensial dan menyarankan perbaikan.
Konsistensi Gaya
Untuk memastikan konsistensi gaya, gunakan fitur Gaya dan Pemformatan. Fitur ini memungkinkan Anda menerapkan gaya yang telah ditentukan sebelumnya ke seluruh makalah, sehingga memastikan tampilan yang seragam.
Kolaborasi
Jika Anda bekerja sama dengan orang lain, gunakan fitur komentar dan pelacakan perubahan. Fitur ini memungkinkan Anda menambahkan komentar dan menyarankan perubahan tanpa mengubah dokumen asli.
Penyimpanan dan Berbagi
Setelah menyelesaikan makalah, Anda dapat menyimpan dan membagikannya dengan mudah menggunakan Microsoft Word di HP.
Format Penyimpanan
Microsoft Word memungkinkan Anda menyimpan makalah dalam berbagai format, termasuk:
- DOCX: Format dokumen Word default
- PDF: Format yang aman dan mudah dibagikan
- RTF: Format teks kaya yang kompatibel dengan berbagai aplikasi
Berbagi Makalah
Untuk membagikan makalah, Anda dapat menggunakan beberapa opsi:
- Email: Lampirkan makalah ke email dan kirimkan ke penerima yang diinginkan.
- Penyimpanan Cloud: Simpan makalah di layanan penyimpanan cloud seperti OneDrive atau Google Drive dan bagikan tautannya.
- Media Sosial: Bagikan makalah di platform media sosial seperti LinkedIn atau Facebook.
Kesimpulan
Gimana, gampang banget kan bikin makalah di HP pakai Microsoft Word? Dijamin tugasmu bakal lebih rapi, profesional, dan tentunya bikin dosen terkesan. Selamat mencoba dan semangat mengerjakan tugas!
Pertanyaan yang Sering Diajukan
Bisa nggak sih pakai Microsoft Word di HP yang nggak ada Play Store?
Bisa banget! Kamu bisa download aplikasi Microsoft Word versi web dari browser HP kamu.
Apakah fitur di Microsoft Word versi HP sama lengkapnya dengan versi laptop?
Meskipun nggak selengkap versi laptop, tapi fitur-fitur penting untuk bikin makalah, seperti format teks, penyisipan gambar, dan pembuatan daftar pustaka, tetap ada di versi HP.
Bisa nggak bikin makalah di HP tanpa koneksi internet?
Bisa! Kamu bisa menyimpan makalah dalam mode offline dan mengerjakannya kapan saja, di mana saja.
